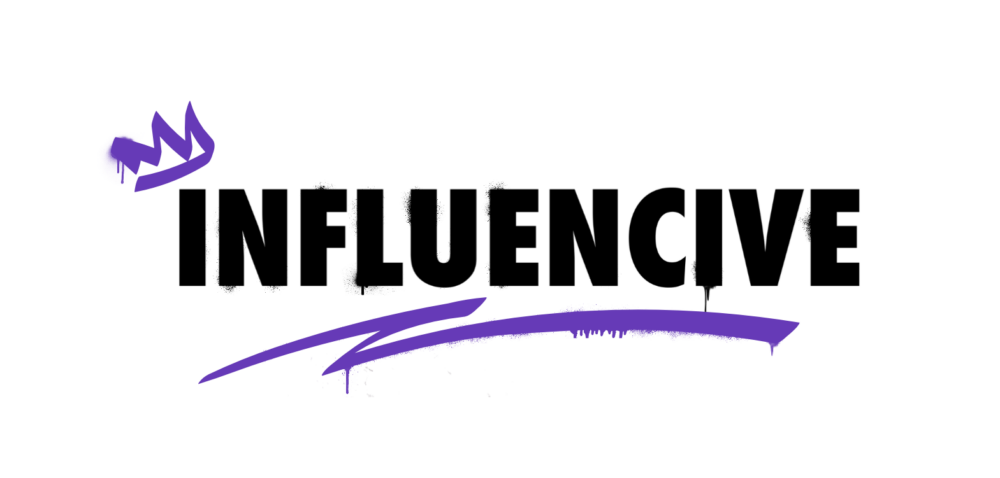Achieving consistency in AI-generated text-to-video prompts is crucial for a seamless and engaging viewer experience. When your AI-generated videos maintain a steady style, tone, and pacing, it enhances the audience’s comprehension and increases trust and engagement with your content.
Inconsistent video elements could confuse your viewers, making your message harder to absorb. Therefore, consistency serves as an important element of effective storytelling in the world of AI-generated videos, laying the groundwork for captivating and coherent longer-form videos.
These tips are mainly for someone that wants to tell a story with the same characters, setting, feel, and tone, or just one of these elements. Further, these tips are purely for text-to-video prompts and do not use any AI-generated images as the source of the video clips (which is another great technique).
Faces In The Forest – 100% text-to-video created in @runwayml pic.twitter.com/8s6rNK4K0X
— BKL (@BKL1023) August 3, 2023
For reference, we’ll be discussing the short video above. To keep things simple, it doesn’t have a script, so we don’t have to adhere to rapidly changing scenes, environments, and characters.
A Simple Process
Once you have the concept in mind, start typing prompts into Runway Gen2.
For the video above, my first prompt was “a wide shot of a dead forest, a man entering the forest, ultra high definition, gray and black tones.” Hit free preview and you’ll get 4 options to choose from. Choose one to generate, and repeat this process until you get your first clip just the way you like it.
Once you have something you like, the first thing to do is copy the seed number from the initial clip into a Word or Google doc, just in case something goes wrong you will have it saved.
The seed number is what the model used to generate the character, colors, look, and feel of your initial clip. So you will be inputting the same seed number into subsequent prompts.
The seed number can be copied from the initial video clip that’s saved in your asset folder.

Depending on how you work, you can lock the seed number into the prompt box. But remember, if you move away from the prompt box, you will have to re-add and re-lock the seed number when you come back.

Also, make sure to save each prompt you used to generate a successful clip. This helps to keep your thoughts organized. Another tip is to use the entire prompt from the initial prompt and only make updates to the things you want to change in each clip.
For example, below is my entire workflow for the video above. You can see what I changed in each prompt:
Workflow
Seed # 3512659705
- a wide shot of a dead forest, a man entering the forest, ultra high definition, gray and black tones
- a wide shot of a dead forest, ultra high definition, gray and black tones
- a wide shot of a dead forest, looking left and right, gray and black tones
- a wide shot of a dead forest, faces begin to appear, ultra high definition, gray and black tones
- a wide shot of a dead forest, faces turn into demons, gray and black tones
- a wide shot of a dead forest, a man walking, gray and black tones
- a wide shot of a dead forest, a crow on a stump, gray and black tones, less lighting
- a wide shot of a dead forest, a man’s distressed face, gray and black tones, less lighting
Final Thoughts
If it’s your first attempt at trying text-to-video, feel free to try the entire workflow exactly as I have it laid out. Use the same seed number for all the prompts and see what you can get. The sample generations might look slightly different, but it will probably get you in the same ballpark as the initial video I created. Best of luck.
Cheers.
This is a Contributor Post. Opinions expressed here are opinions of the Contributor. Influencive does not endorse or review brands mentioned; does not and cannot investigate relationships with brands, products, and people mentioned and is up to the Contributor to disclose. Contributors, amongst other accounts and articles may be professional fee-based.